Outlook For Mac Change Archive Folder

- To use Cached Exchange Mode or to work offline, copies of your items are saved in an offline Outlook Data File (.ost). See the Outlook Data Files (.ost) section for more information. Also, some organizations allow you to export or archive your items to a.pst file. The fastest way to open the folder where your Outlook Data File (.pst and.ost.
- If you use Outlook 2016, you can change the Archive folder in File, Tools, Set Archive folder. It takes about 15 minutes for the folder change to sync back to the server. You can try renaming the current archive folder (it worked for me, once) but if that fails, you’ll need to delete the current folder.
Outlook for Mac accounts connected to Exchange may sometimes get error messages stating that their Exchange mailbox is full. And IT support team may have to ask the email client users to delete unnecessary emails and attachments or to archive their mailbox data. Here, we will go through the causes of this issue and ways to deal with it.
Outlook For Mac Change Archive Folder Download
Now, you have to navigate to the destination folder where the files are saved. Double-click the destination folder to preview the archive OLM file. Create Outlook Mac Archive OLM File in Outlook 2011. First, you have to open Microsoft Outlook on your Mac machine.
Why the Exchange Mailbox is Full?
An Exchange connected user mailbox cannot accommodate more messages when its size reaches the mailbox quota allocated by the Exchange administrator for it. Then, users will have to reduce their mailbox size from the Outlook for Mac email client itself. Deleting unwanted emails and separating attachments from mails can help to some extent. However, a better approach would be to archive the old Outlook for Mac mailbox data and retain only the recent and most relevant items in the mailbox. Let us see how you can check the size of your Outlook for Mac mailbox folders and archive their items.
Instant Solution
Get Kernel for OLM to PST Converter, an automated tool to backup your important Outlook for Mac user data, including emails, attachments, calendars, etc. to Outlook PST.
How to Check the Size of Mailbox Folders in Outlook for Mac?
In Outlook for Mac, users don’t have the facility to check the size of the entire mailbox. They have to do it individually for each folder. For this, right-click the folder, select Folder Properties, and go to Storage tab on the Folder Properties dialogue box. Here one can view the size of the folder as well as the sizes of its subfolders.
Outlook Mac Set Archive Folder
How to Archive Outlook for Mac Mailbox Folder Data?
The method for archiving folders in Outlook for Mac is given below:
- Begin by choosing one or more messages to archive.
- From the top ribbon, select Archive.
- Click on Continue on the prompt (This will let you create you a new archive folder).
- Now, to set archiving rules go to Tools and select Rules, further select Edit Rules.
- Then select Exchange from the left menu pane, then click on ‘+’ to add a new rule.
- Assign a Rule name and specify the required conditions. Then click on OK to save the rule.
- To apply the rule to a folder, select all its emails and click Message > Rules > Apply > Select Rule.
How to Backup OLM Files in PST?
Many OLM users may want to backup their OLM files as PST files. By doing so, they can access their emails in MS Outlook (Windows environment). The process is given below:
- Begin by signing in to your Gmail account so as to configure the IMAP email account.
- Then configure your Mac Outlook OLM file with the same Gmail account.
- Now, create a Gmail label and then start synchronizing the OLM file with IMAP
- Now, move all OLM file data to IMAP account and then move OLM emails from IMAP mailbox to MS Outlook PST
Also, you can opt for a third party tool Kernel for OLM to PST converter for the conversion of OLM files to PST. This tool helps you to convert OLM files to PST format. It helps migrate all Outlook for Mac items including emails, attachments, calendars, etc. to the Windows environment.
More Information

In some cases, Outlook puts email messages, tasks, and appointments older than six months into the Archive folder — a special folder for items that Outlook thinks are stale or not worth keeping. Outlook calls sending these items to the Archive folder autoarchiving. Items that Outlook archives aren’t lost forever, though. You can visit them by opening the Archive folder and its subfolders on the Folders List. Outlook creates the Archive folder and its subfolders automatically the first time that you archive items.
You get to decide how and when Outlook archives items. To archive items, you establish a default set of archiving rules that apply to all folders, and if a folder needs individual attention (meaning you don’t want it to be subject to the default archiving rules), you can establish special rules for that folder. Each folder can have its own set of archiving rules or be subject to the default rules.
To tell Outlook how to archive old stuff, start by displaying an AutoArchive dialog box:
- Establishing default archiving rules: Choose Tools –> Options and, in the Options dialog box, select the Other tab. The click the AutoArchive button.
- Establishing rules for a specific folder: Either right-click the folder and choose Properties or display the folder and choose File –> Folder –> Properties for Folder Name. Then, in the Properties dialog box, select the AutoArchive tab. (Because no date is connected to items in the Contacts folder, you can’t autoarchive names and addresses.)
Outlook For Mac Archive
Negotiate these options to establish default archive rules:
- Run AutoArchive Every: Enter a number to tell Outlook how often to archive items.
- Prompt Before Archive Runs: If you select this check box, you see a message box before archiving begins, and you can decline to archive if you want by selecting No in the message box.
- Delete Expired Items (Email Folders Only): Select this check box to delete all email messages when the period expires.
- Archive or Delete Old Items: Unselect this option if you don’t want to archive items.
- Show Archive Folder in Folder List: Select this option if you want to keep the Archive folder in the Folder List. This folder contains archived items.
- Clean Out Items Older Than: Choose a cut-off time period after which to archive items.
- Move Old Items To: Click the Browse button and select a folder if you want to store the Archive file in a certain location.
- Permanently Delete Old Items: Select this option if you want to delete, not archive, old items.
Choose among these options to establish archiving rules for a specific folder:
- Do Not Archive Items in This Folder: Select this option if items in the folder aren’t worth archiving.
- Archive Items in This Folder Using the Default Settings: Select this option to defer to the default archiving rules for the folder.
- Archive This Folder Using These Settings: Choose this option to establish archiving rules for the folder.
- Clean Out Items Older Than: Choose a cut-off time period after which to archive the items in the folder.
- Move Old Items To: Click the Browse button and select a folder if you want to store the archived items in a specific location.
- Permanently Delete Old Items: Select this option if you want to delete, not archive, items in this folder.
Periodically compact the file in which you store Outlook data to shrink the file and get more room on your hard disk. To compact the Outlook data file, follow these steps:
1. Choose File –> Data File Management.
2. Select Personal Folders in the Outlook Data Files dialog box.
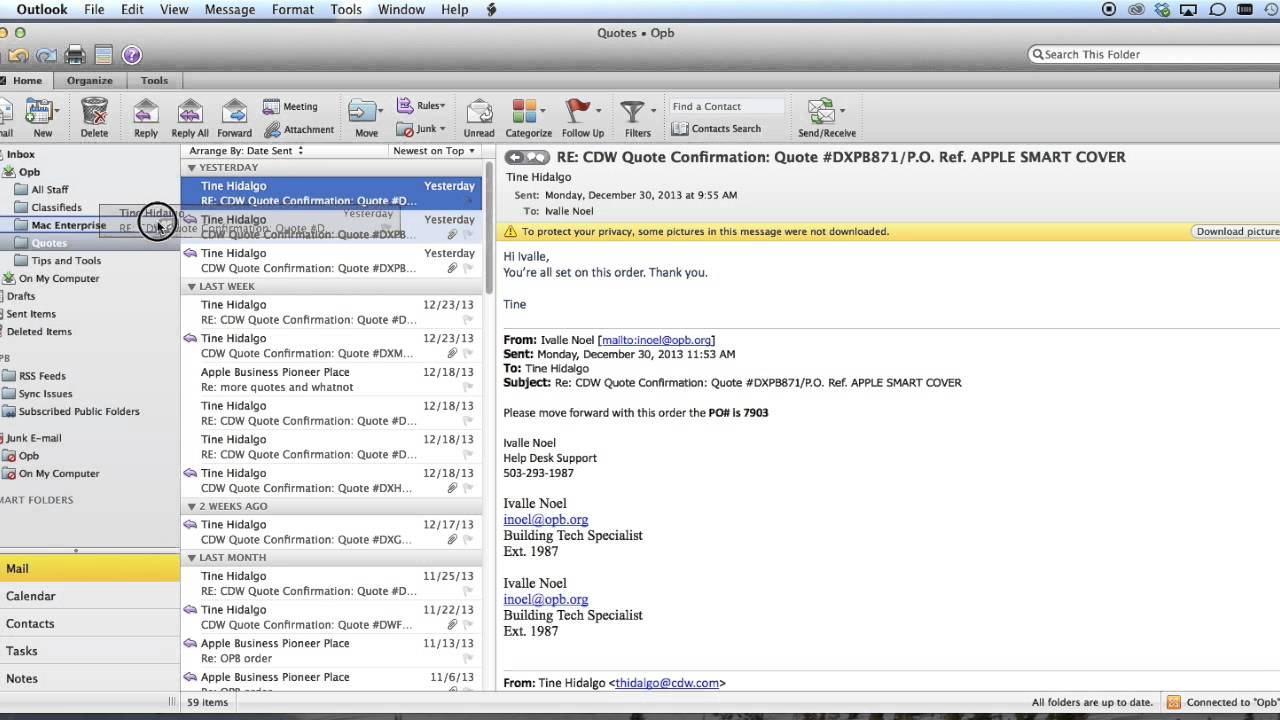
3. Click the Settings button.
A Personal Folder dialog box appears.
4. Select the Compact Now button.
Compacting an Outlook file can take time if the file is stuffed with data.
Unless you change Outlook’s AutoArchive settings, Outlook does not archive your items automatically. Some businesses, however, might have it enabled for their users. Other companies might instead use an autodelete service to purge old messages, but check your company’s email retention policy before you make any changes to the AutoArchive settings.
Sure cuts a lot 4 torrent. If you want to turn on AutoArchive, see how Outlook is set up to archive your old items, or change the way Outlook does the job, follow these steps:
Select the File tab and click the Options button.
The Outlook Options dialog box opens.
Click the Advanced button in the Navigation pane on the left.
The options for working with Outlook pages appear.
In the AutoArchive section, click the AutoArchive Settings button.
The AutoArchive dialog box opens.
Don’t go barging through the AutoArchive dialog box changing things willy-nilly — at least not until you look to see what’s already set up. Four important tidbits that the AutoArchive dialog box normally tells you are:
Whether the AutoArchive feature is turned on
How often Outlook archives items
How old items have to be for Outlook to send them to the archive
The name and location of the archive file
If you turn on AutoArchive without changing any of the other AutoArchive settings, Outlook automatically archives items every 14 days, sending items that are more than six months old to the archive file listed in the AutoArchive dialog box. For most people, those settings are just fine.
Some people prefer to turn off the AutoArchive feature and run the archive process manually. You can turn on or off the AutoArchive process by selecting or deselecting the Run AutoArchive Every check box at the top of the AutoArchive dialog box. You can also change how often AutoArchive runs by replacing the 14 in the text box with any number between 1 and 60.
If all you do is turn on AutoArchive and make no other changes here, you might be surprised to find out that your Inbox — as well as some other folders — will not be autoarchived. Each folder has its own AutoArchive settings, which can be different from other folders’ AutoArchive settings.
If you want to autoarchive all your folders with identical settings, make sure to also click the Apply These Settings to All Folders Now button in the AutoArchive dialog box — that is, all folders except for the Contacts folder, which can’t be archived. Autoarchiving all your folders might not be a great idea if you never clean out your Deleted Items or Junk Email folders — you’d wind up archiving lots of spam and deleted messages.

